Last revised on Oct 24, 2024 to reflect recent user interface updates.
Many Android phones and tablets allow storage space to be expanded by slotting a separately-purchased SD card (microSD) into the device.
The Plum Village app supports SD cards on Android (5 or higher) with a setting called “Save offline media to SD card”. Because SD cards are not available for iPhone or iPad devices, this setting is not available on iOS.
We have prepared these FAQs to help you understand how and why to use an SD card with the Plum Village app.
Why use the “Save offline media to SD card” setting?
This setting can be helpful if you wish to save media for offline usage but have limited internal storage space on your phone or tablet. If storage space is not a concern, you may wish to stop reading now (check out our blog instead)!
The Plum Village app allows you to save audio and video media by opening the menu button next to these items and tapping “Download”:
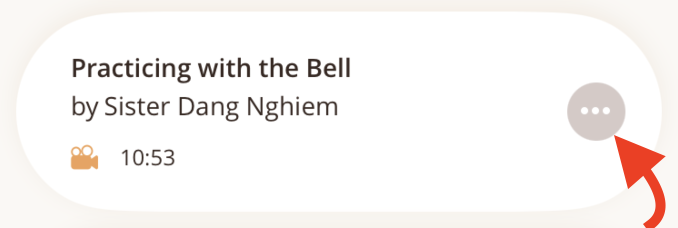
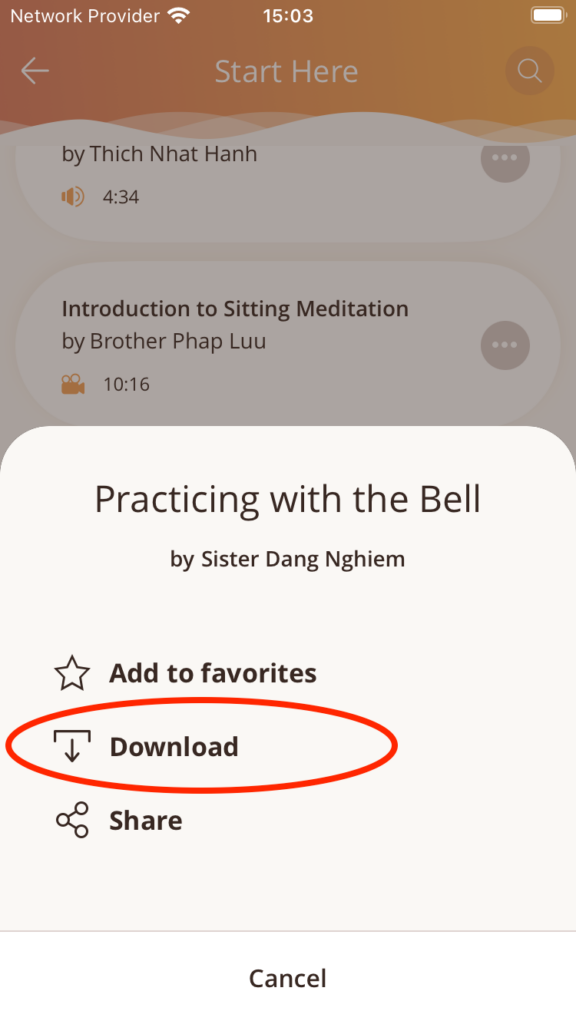
Once you have downloaded the item, it will show the orange downloaded icon, meaning it is available offline:
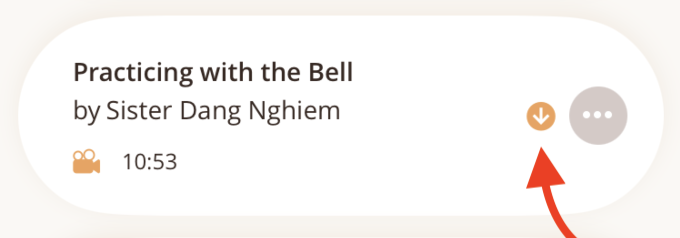
These offline items can be used even when you do not have an internet connection. Offline items can help to keep mobile/cellular data usage under control, too: saving a frequently played meditation for offline use means that your device will not download it again every time you play it.
The only downside of offline items is that they use up part of your device’s storage space. If you have limited internal storage on your device, enable this option so as to save to an SD card instead.
How do I enable this SD card setting?
- In the Plum Village app, open the Settings menu (available as a user icon in the top right corner).
- Tap the SD card setting.
If you have an SD card in your device and it is available, the settings screen will show SD Card status: available. After enabling the setting, any media downloaded in future will be saved on the SD card.
Under the SD card status, you can see the number of items saved on the SD card and on internal storage.
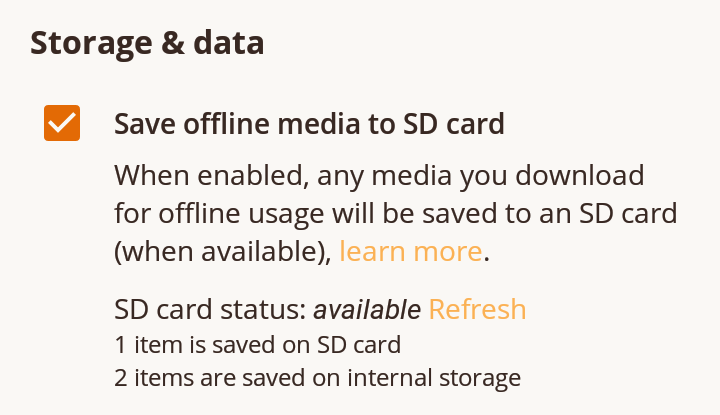
How do I move offline media items to the SD card?
If you saved media items to internal storage prior to enabling this option, and you would like to move them to the SD card, you will need to download each item again. To do so, first navigate to the item, open the menu and select “Remove download”:
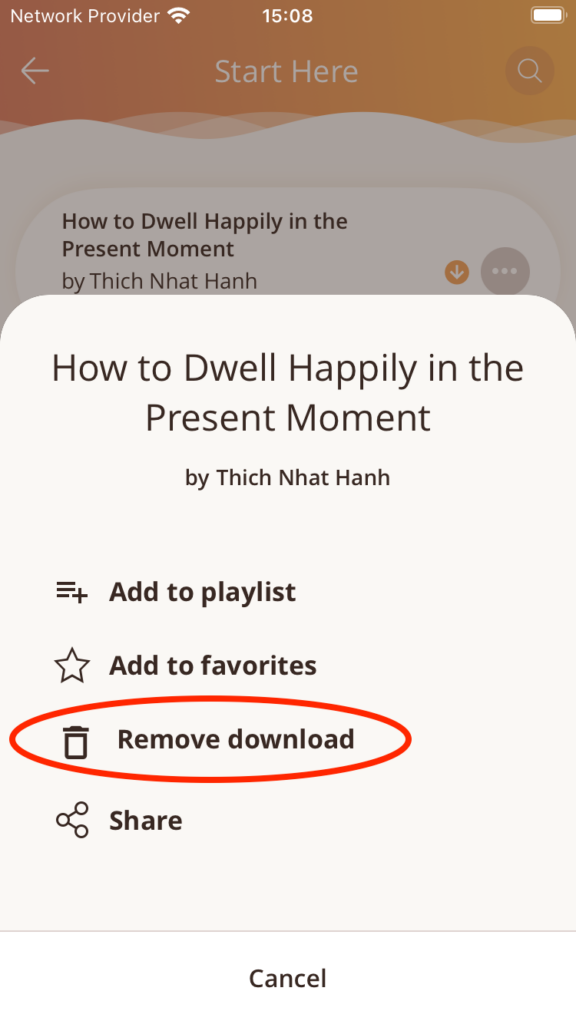
A dialogue box will appear, informing you where the item is stored (internal storage or SD card):
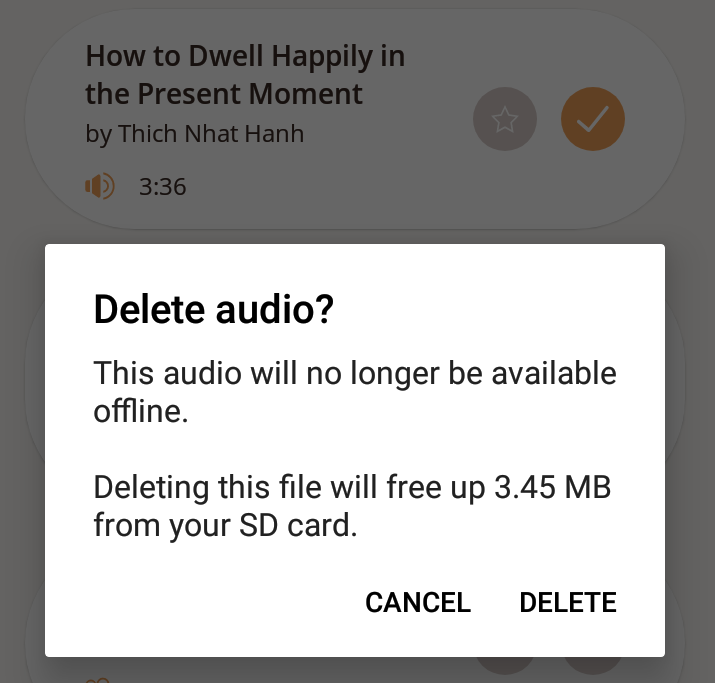
If you confirm deletion, the downloaded item will be removed from your device. If you choose to download it again, this time it will download to the SD card.
We have not added an option to move all items automatically, because we expect few people will need to. However, if you would use this feature, please let us know by voting for it on our feedback board.
How do I move offline media items from the SD card to internal storage?
You may wish to move items to internal storage if you intend to stop using the SD card. You can do this one by one, as described above.
Alternatively, some recent Android devices offer an option to “Migrate data” back to internal storage. This is only available if the SD card was formatted as Internal Storage/Extra Phone Storage (which is not possible on all devices). If available, you will find this option in Settings (phone) > Storage > Internal shared storage > Menu (⋮) > Migrate data.
Why is my SD card showing as unavailable?
If you do not have an SD card plugged in, or if the SD card is damaged, the status will be given as unavailable.
The SD card could also be incorrectly formatted for use with the device. A new SD card will typically work immediately. However, your phone may notify you if an SD card requires formatting. You can also start the process in Settings (phone) > Storage. Please be aware that when formatting an SD card, any data already on it will be lost.
When formatting an SD card, you may have a choice between formatting as portable storage and internal/phone storage. Either option should work with the Plum Village app, but in our experience the portable storage option is slightly more reliable, so use that option if in doubt.

Anything unclear or not working?
If you experience a problem when using an SD card with the Plum Village app, please get in touch so we can assist you. Similarly, if you found anything in this guide unclear, we’d love to hear from you so that we can improve it for others.
A free app as a gift to the world
The Plum Village App is offered for free as a gift to the world. As well as the Bell of Mindfulness, it is full of guided meditations, contemplations, and talks offered by Thich Nhat Hanh and the Plum Village monastics. Please share it with anyone who may benefit. If you are using the app and find it beneficial, you can support its continuation with a donation.
